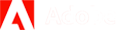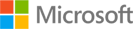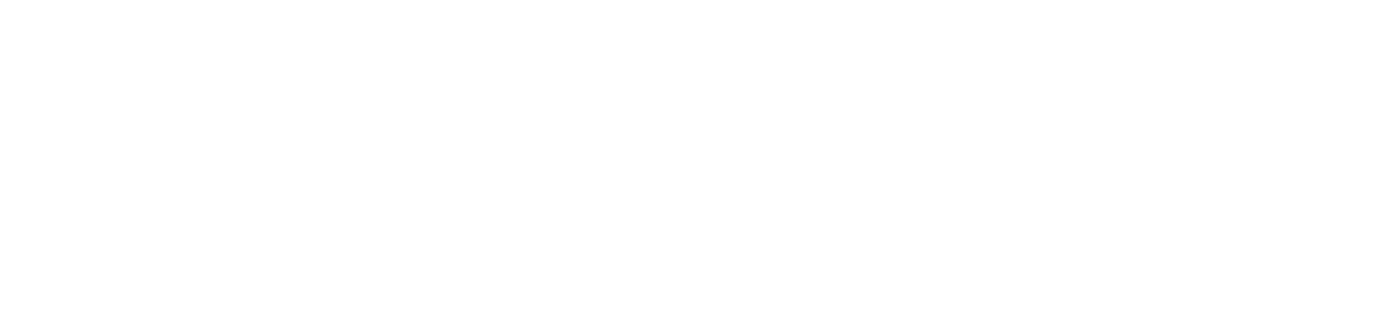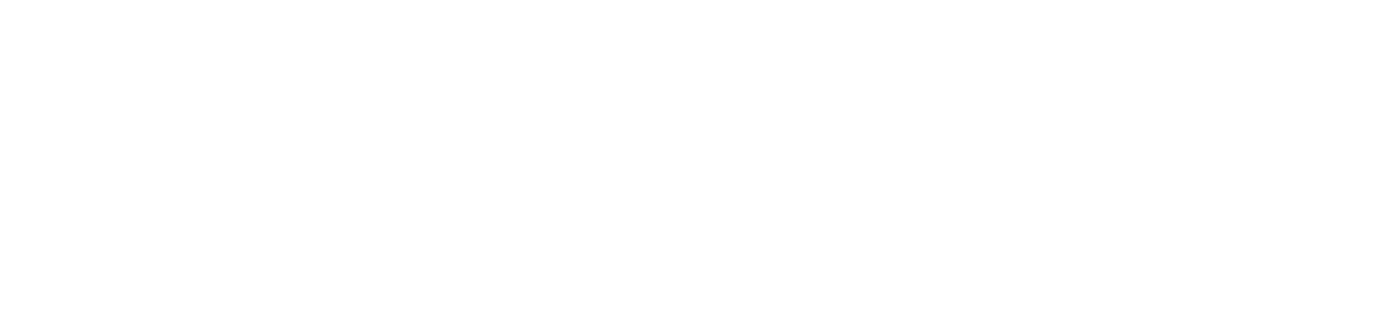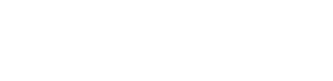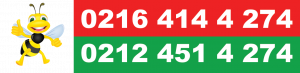Excelde Grafik Oluşturma Nasıl Yapılır?
Excelde Grafik Oluşturma Nasıl Yapılır? Excel’deki grafikler , belirli bir süre boyunca veri noktalarının değerlerindeki değişiklikleri temsil eder. Ayrıca farklı veri parametreleriyle uğraştığınız için çizelgelerden daha basittirler. Aynı kümenin parçalarını birbiriyle karşılaştırmak ve zıtlaştırmak daha zordur. Dolayısıyla, şirketinizde son 5 yılda çalışanların haftalık çalışma saatlerinin ve yıllık izinlerin sıklığının nasıl dalgalandığını görmeye çalışıyorsanız, basit bir çizgi grafiği oluşturup ve ani artışları ve düşüşleri takip ederek bir sonuç elde edebilirsiniz. adil fikir.
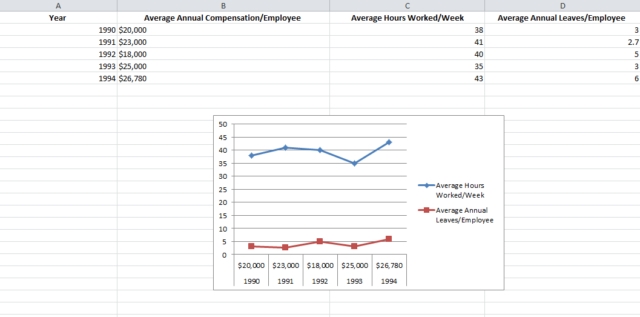
Excel’de Bulunan Grafik Türleri
Excel Çizgi Grafikleri:
Microsoft Excel’in tüm sürümlerinde hem 2 boyutlu hem de üç boyutlu çizgi grafikleri mevcuttur. Çizgi grafikler, zaman içindeki eğilimleri göstermek için harikadır. Aynı X eksenine veya zamana karşı çalışan maaşı, haftada ortalama çalışılan saat sayısı ve ortalama yıllık izin sayısı gibi birden fazla veri parametresini aynı anda çizin.
Sütun Grafikleri:
Sütun grafikleri ayrıca izleyicilerin parametrelerin zaman içinde nasıl değiştiğini görmelerine yardımcı olur. Ancak yalnızca tek bir veri parametresi kullanıldığında “grafikler” olarak adlandırılabilirler. Birden fazla parametre harekete geçirilirse, izleyiciler her bir parametrenin nasıl değiştiğine dair gerçekten herhangi bir içgörü elde edemezler. Aşağıdaki Sütun grafiğinde de görebileceğiniz gibi, bir haftada ortalama çalışılan saat sayısı ve ortalama yıllık izin sayısı yan yana çizildiğinde Çizgi grafiği ile aynı netliği sağlamamaktadır.
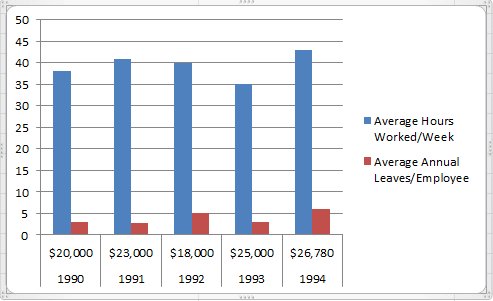
Çubuk Grafikler:
Çubuk grafikler sütun grafiklere çok benzer. Ancak burada sabit parametre (sayılan zaman) Y eksenine atanıp ve değişkenler X eksenine karşı çizilmekte.
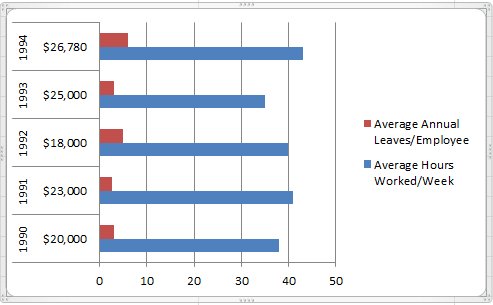
Excel’de Grafik Nasıl Yapılır?
1-Excel Sayfasını Verilerinizle Doldurun ve Doğru Veri Türlerini Atayın
İlk adım, gerçekten ihtiyacınız olan verilerle bir Excel elektronik tablosunu doldurmaktır. Bu verileri farklı bir yazılımdan içe aktardıysanız, muhtemelen virgülle ayrılmış değerler formatlı bir belgede derlenmiştir.
Bu durumda, Excel dosyasını oluşturmak veya Excel’de açmak ve dosyayı bir Excel uzantısıyla kaydetmek için buradaki gibi çevrimiçi bir virgülle ayrılmış değerlerden Excel’e dönüştürücü kullanın.
Dosyayı dönüştürdükten sonra yine de satırları ve sütunları temizlemeniz gerekir. Oluşturduğunuz Excel grafiğinin temiz ve değiştirilmesi veya değiştirilmesi kolay olması için temiz bir elektronik tabloyla çalışmak daha iyidir.
Bu işe yaramazsa, Excel grafiğini oluşturmadan önce verileri elektronik tabloya manuel olarak giriniz. Ayrıca kopyalayıp yapıştırmak gerek.
Excel’in elektronik tablolarında iki bileşen vardır:
- Yatay ve sayılarla işaretlenmiş satırlar
- Dikey ve alfabe ile işaretlenmiş sütunlar
Tüm veri değerleri ayarlandıktan veya hesaplandıktan sonra, Ana Sayfa sekmesi altındaki Sayı bölümünü ziyaret ettiğinizden ve çeşitli sütunlara doğru veri türünü atadığınızdan emin olun. Bunu yapmazsanız, grafikleriniz doğru çıkmamakta.

Örneğin, B sütunu zamanı ölçüyorsa, açılır menüden Zaman seçeneğini belirlediğinizden emin olun ve bunu B’ye atayın.
Oluşturmak İstediğiniz Excel Grafiği Türünü Seçin
Bu, sahip olduğunuz verilerin türüne ve aynı anda izleyeceğiniz farklı parametrelerin sayısına bağlı olacaktır. Zaman içindeki eğilimleri not almak istiyorsanız, o zaman Çizgi grafikler en iyi seçeneğinizdir. Bu, eğitimin amacı için kullanacağımız şeydir. Ortalama Çalışılan Saat/Hafta/Çalışan veya Ortalama İzin/Çalışan/Yıl Sayısını beş yıllık bir zaman dilimine göre takip ettiğimizi varsayalım.
Kullanmak İstediğiniz Veri Kümelerini Vurgulayın
Oluşturulacak bir grafik için farklı veri parametrelerini seçip imlecinizi A ile işaretlenmiş hücrenin üzerine getirin. Hücrenin aşağıyı gösteren küçük bir oka dönüştüğünü göreceksiniz. Bu olduğunda, A hücresine tıklayın ve tüm sütun seçilecektir. Windows’ta Ctrl (Kontrol) düğmesine basarak veya Mac kullanıcıları ile Komut tuşunu kullanarak işlemi B ve C sütunlarıyla tekrarlayın. Son seçiminiz şöyle görünmelidir:

Temel Excel Grafiği Oluşturun
Sütunlar seçiliyken Ekle sekmesini ziyaret edin ve 2B Çizgi Grafiği seçeneğini belirleyin. Veri değerlerinizin altında hemen bir grafik göreceksiniz.
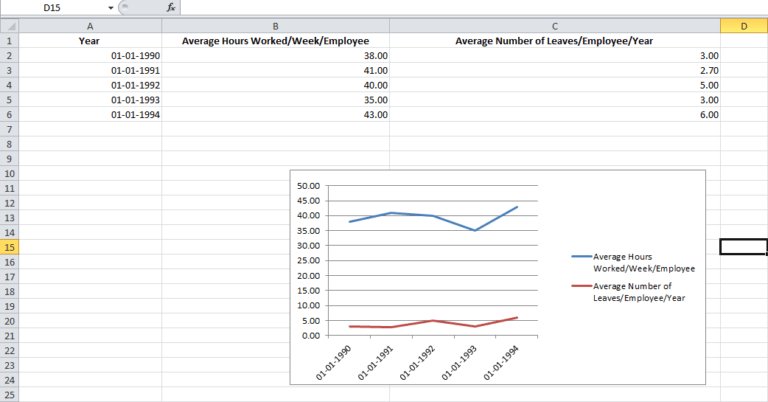
Bazen ilk adımda sütunlarınıza doğru veri türünü atamazsanız, grafik istediğiniz şekilde görünmez. Örneğin Excel, Ortalama Yaprak Sayısı/Çalışan/Yıl parametresini Yıl yerine X ekseni boyunca çizer. Bu durumda, mükemmel yorumlamaya ulaşana kadar X ekseni ve Y ekseni parametrelerinin çeşitli kombinasyonlarıyla oynamak için Grafik Araçları’nın Tasarım sekmesi altındaki Satır/Sütun Değiştir seçeneğini kullanabilirsiniz.
Excel’de otomatik toplam yazımızı okuyabilirsiniz. Excel’e buradaki linkten ulaşabilirsiniz.