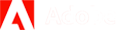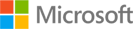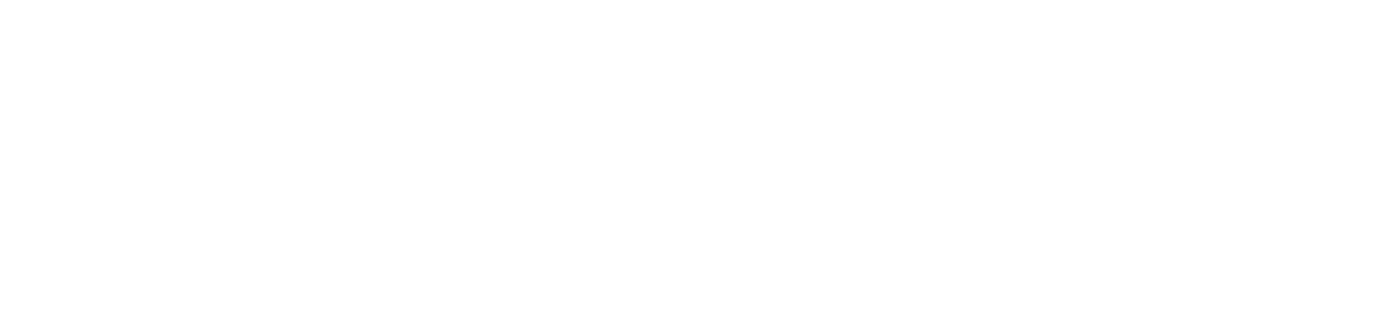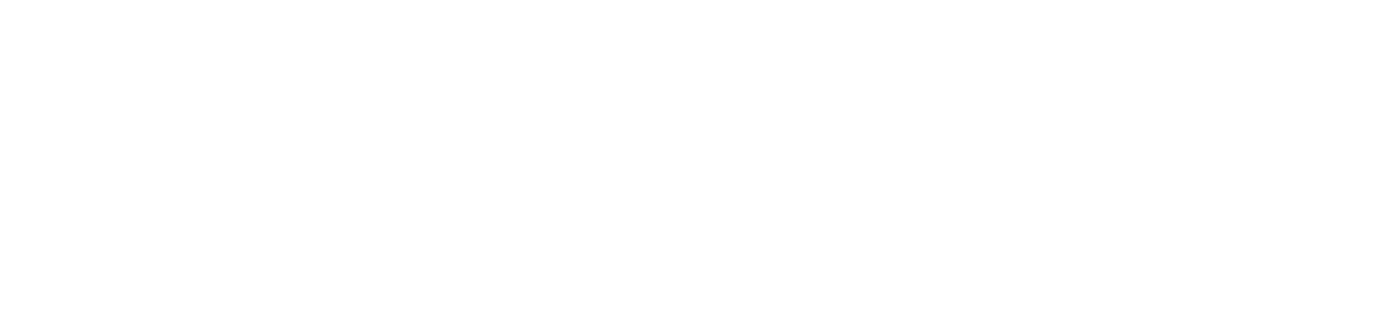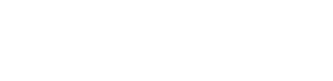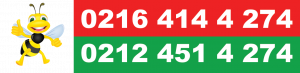Illustrator’da Şeklin İçine Fotoğraf Yerleştirme (Clipping Mask)
Illustrator’da Şeklin İçine Fotoğraf Yerleştirme (Clipping Mask), Adobe Illustrator’da en çok kullanılan işlemlerden biri de bir şeklin içine görsel yerleştirmektir. Bu işlem, “Clipping Mask” (Kırpma Maskesi) adıyla bilinir ve tasarımlarınıza profesyonel bir hava katar.
Şeklin İçine Görsel Yerleştirme Adımları
Bu işlem birkaç basit adımdan oluşuyor. İşte Illustrator’da Clipping Mask kullanarak bir görseli şeklin içine yerleştirmenin en pratik yolu aşağıda ki, adım adım ve görsellerle desteklenmiş şekilde bu işlemi nasıl yapacağınızı anlatıyoruz:
🔶 1. Şekli Çizin
İlk adım olarak, içerisine fotoğraf yerleştireceğiniz şekli oluşturun.
- Araç çubuğundan Ellipse Tool (L), Rectangle Tool (M) ya da Pen Tool (P) gibi araçlardan birini seçin.
- Sayfa üzerine dilediğiniz şekli çizin. Örnek: bir daire ya da yıldız.
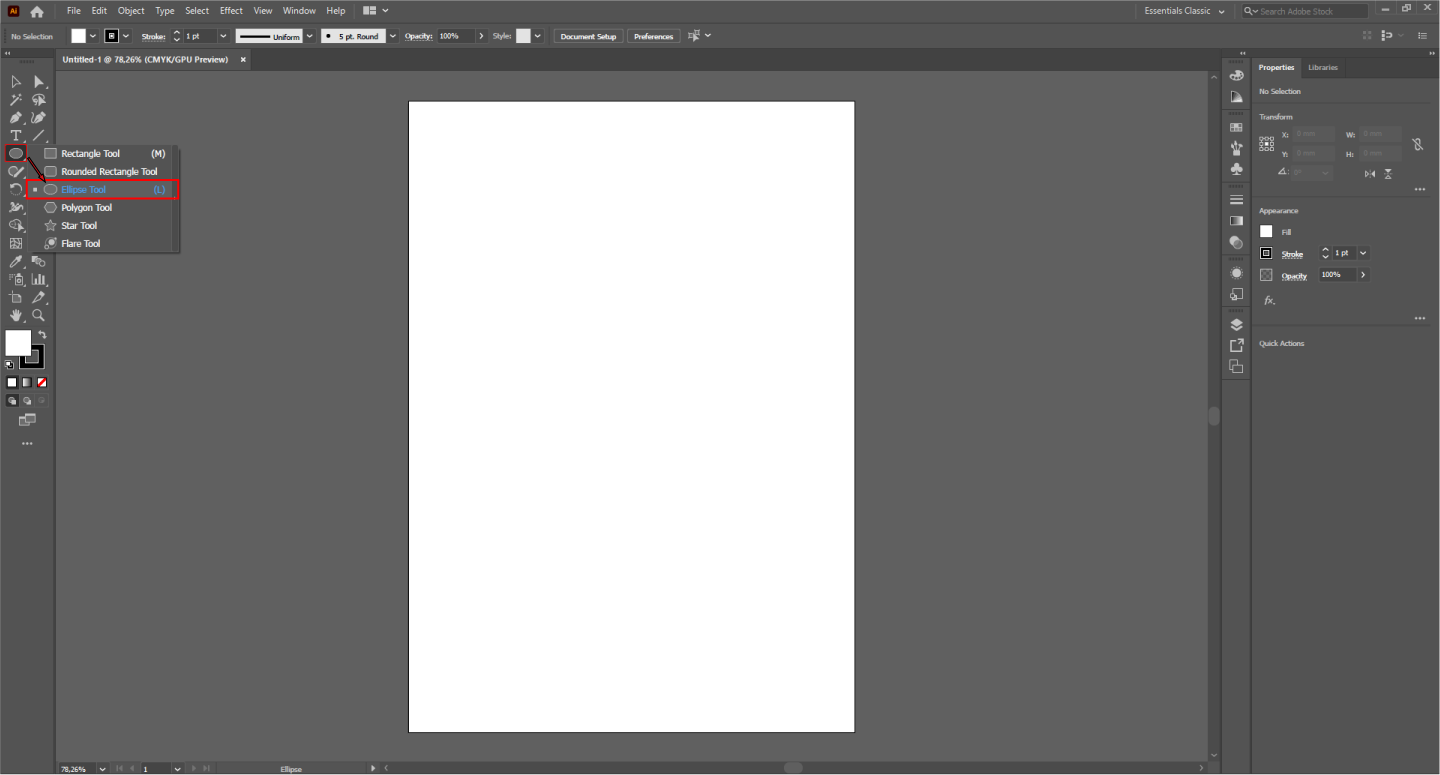
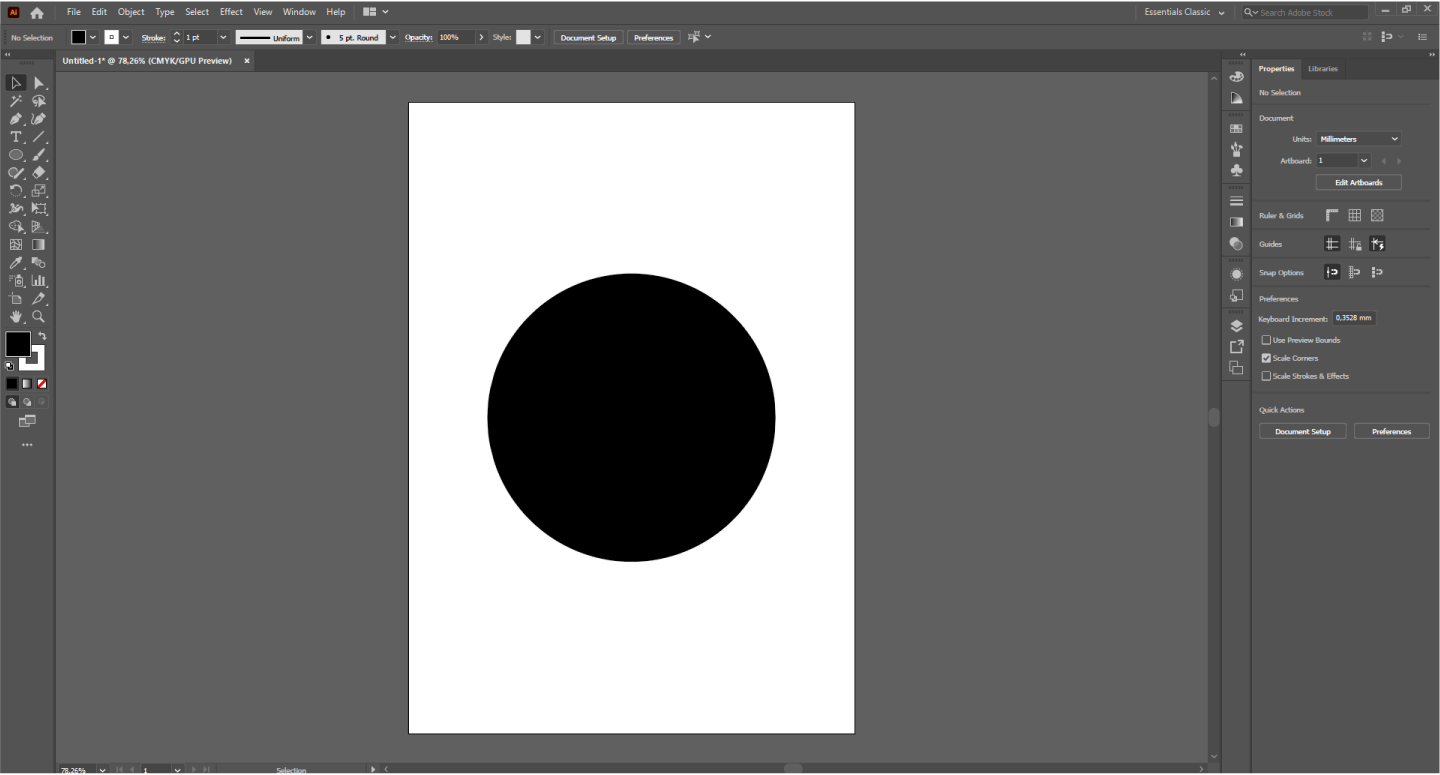
🖼️ 2. Görseli Yerleştirin (Place)
Şimdi sıra geldi kullanmak istediğiniz fotoğrafı eklemeye:
- Menüden File > Place yolunu izleyin.
- Bilgisayarınızdan bir görsel seçin ve Illustrator ekranına yerleştirin.
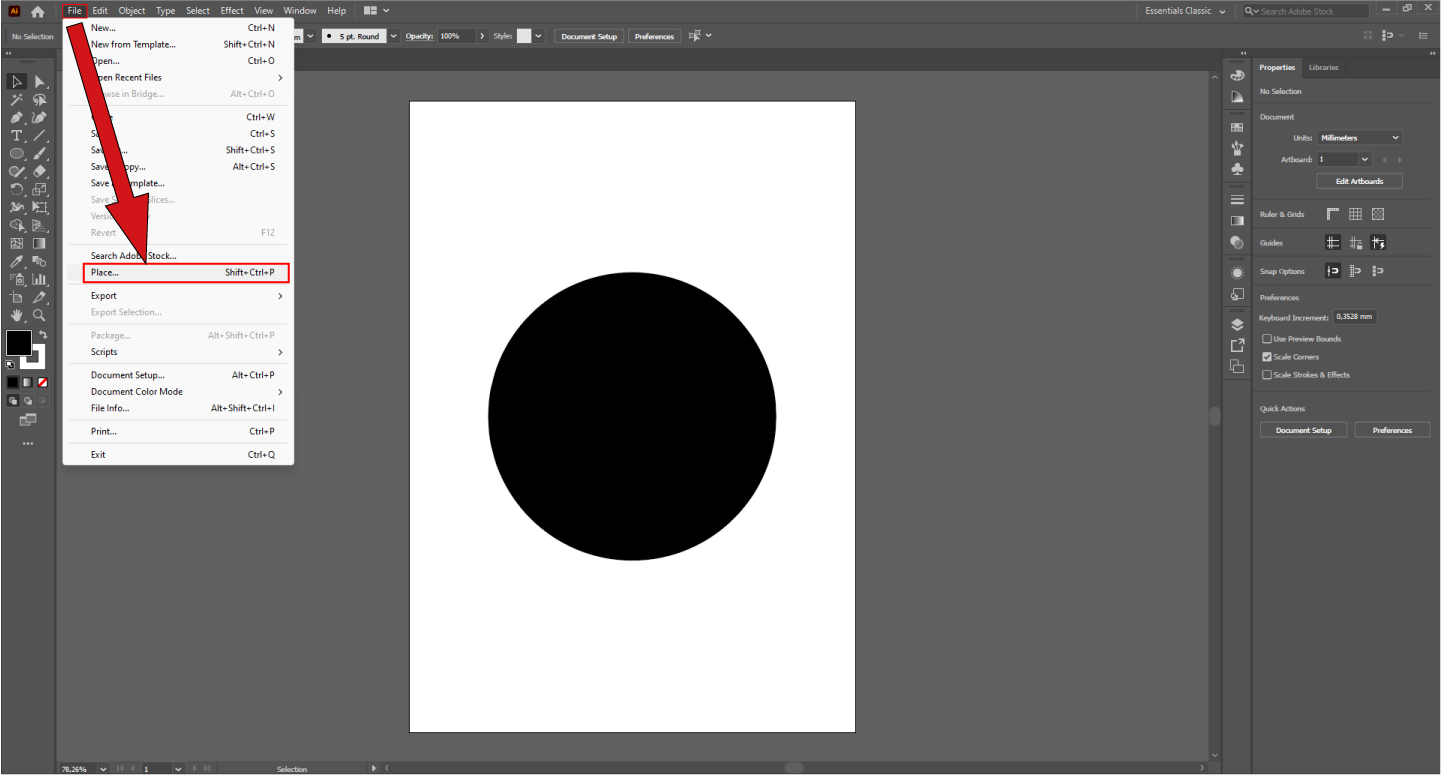
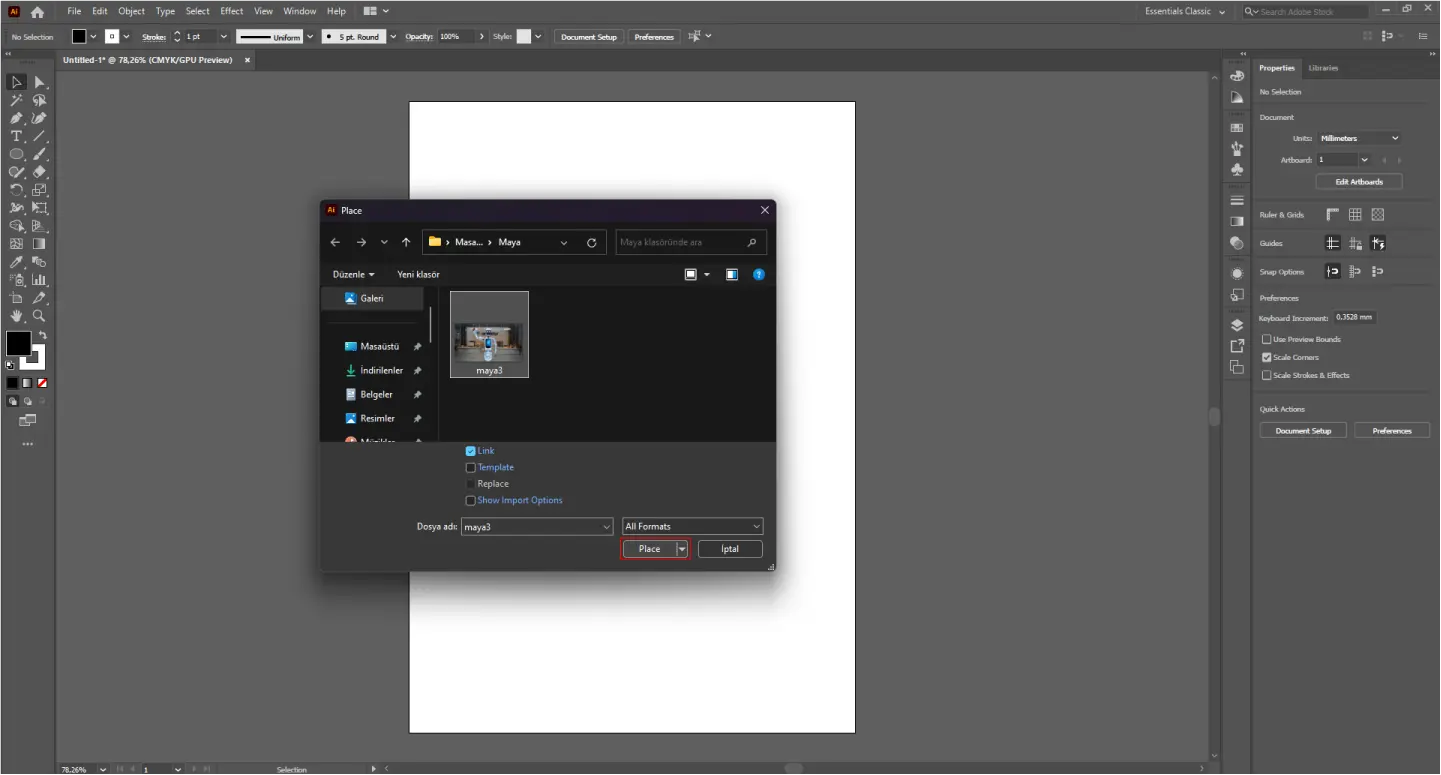
📌 Önemli Not:
Illustrator, bu şekilde eklenen görselleri varsayılan olarak “bağlantılı (linked)” olarak getirir. Yani görselin asıl dosyasına ihtiyaç duyar. Eğer bu dosya taşınır ya da silinirse Illustrator görseli gösteremez.
Bu sorunu yaşamamak için görseli “embed” yani belgeye gömmelisiniz:
- Yerleştirdiğiniz görseli seçin.
- Üst menüde beliren Embed butonuna tıklayın.
(Bu buton, genellikle üst araç çubuğunda görünür.)
✅ Artık görseliniz Illustrator belgesine tamamen entegre olmuştur ve başka yere taşındığında kaybolmaz.
📐 3. Şekli Üste Getirin
Görselin üstünde olacak şekilde şekli konumlandırmanız gerekiyor.
- Eğer şekil, görselin arkasında kaldıysa:
- Şekli seçin.
- Sağ tıklayıp Arrange > Bring to Front seçeneğini kullanın.
- Ya da Layers (Katmanlar) panelinde şekli tutup en üste sürükleyin. (Eğer Layers penceresi açık değilse Window > layer ya da F7 kısayol tuşu ile açabilirsiniz)
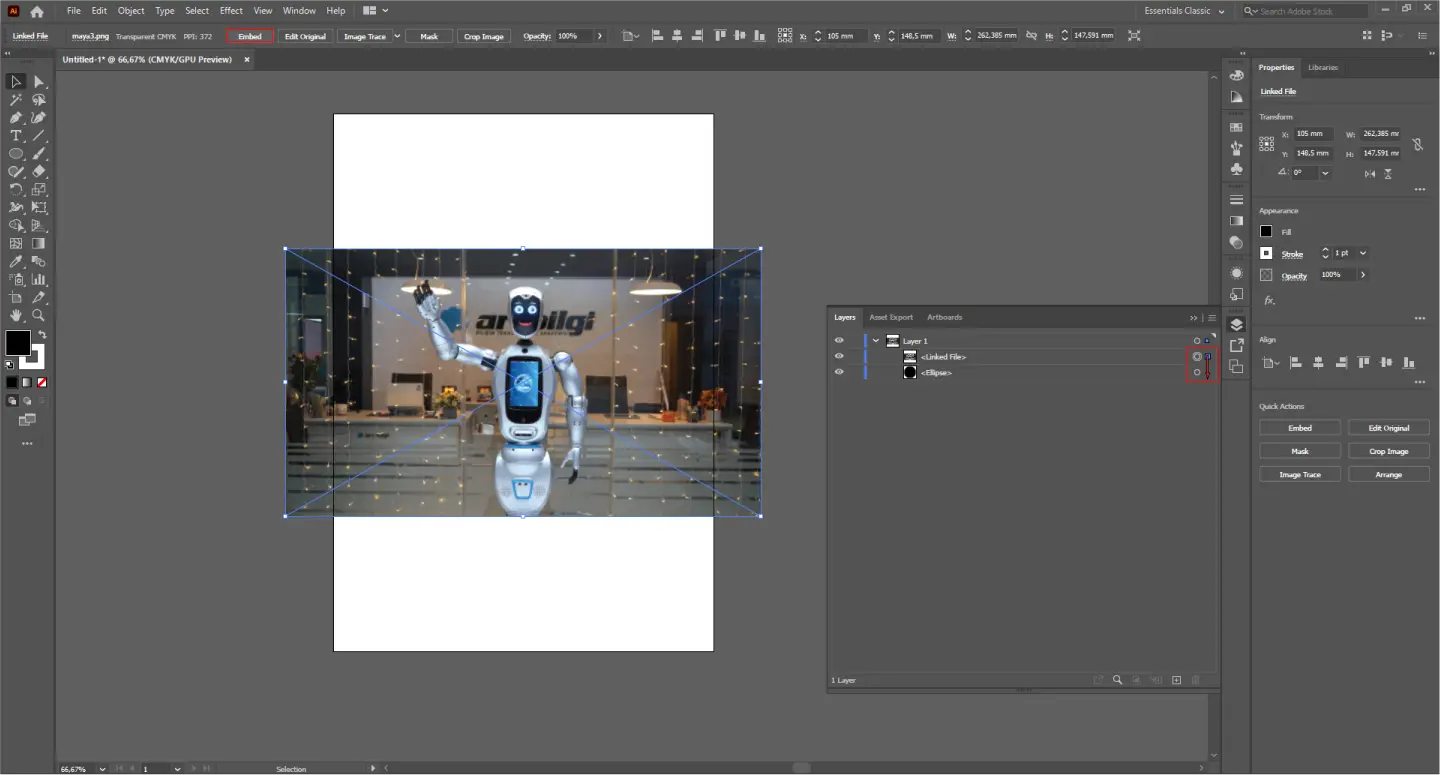
✅ 4. Her İkisini de Seçin
- Shift tuşuna basılı tutarak hem görseli hem şekli birlikte seçin.
Veya: Layers panelinden her iki öğeyi de işaretleyin.
✂️ 5. Clipping Mask Oluşturun
Son adımda maskeyi uygulayarak işlemi tamamlayalım:
- Seçili durumda sağ tıklayın ve Make Clipping Mask seçeneğini tıklayın.
Alternatif yol: Menüden Object > Clipping Mask > Make seçeneğine tıklayın.
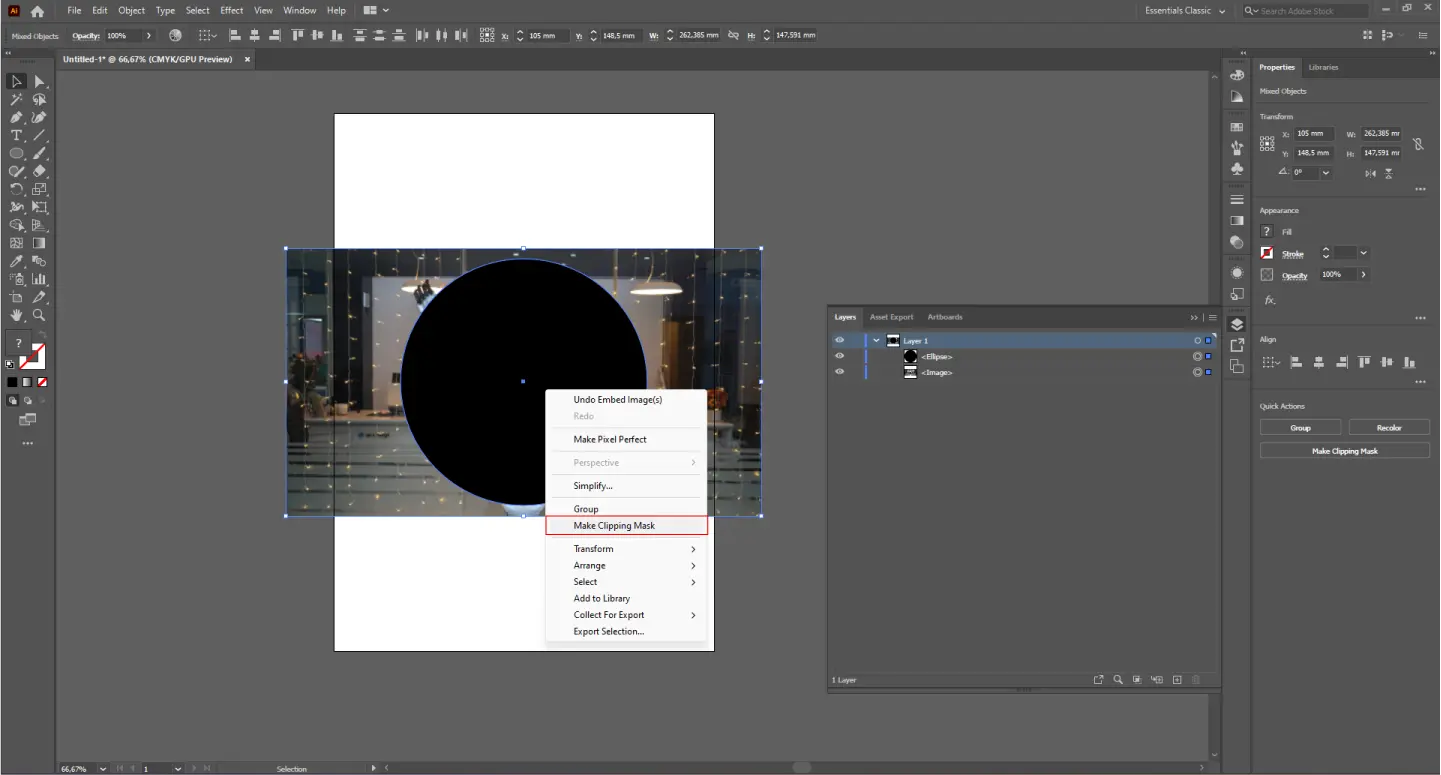
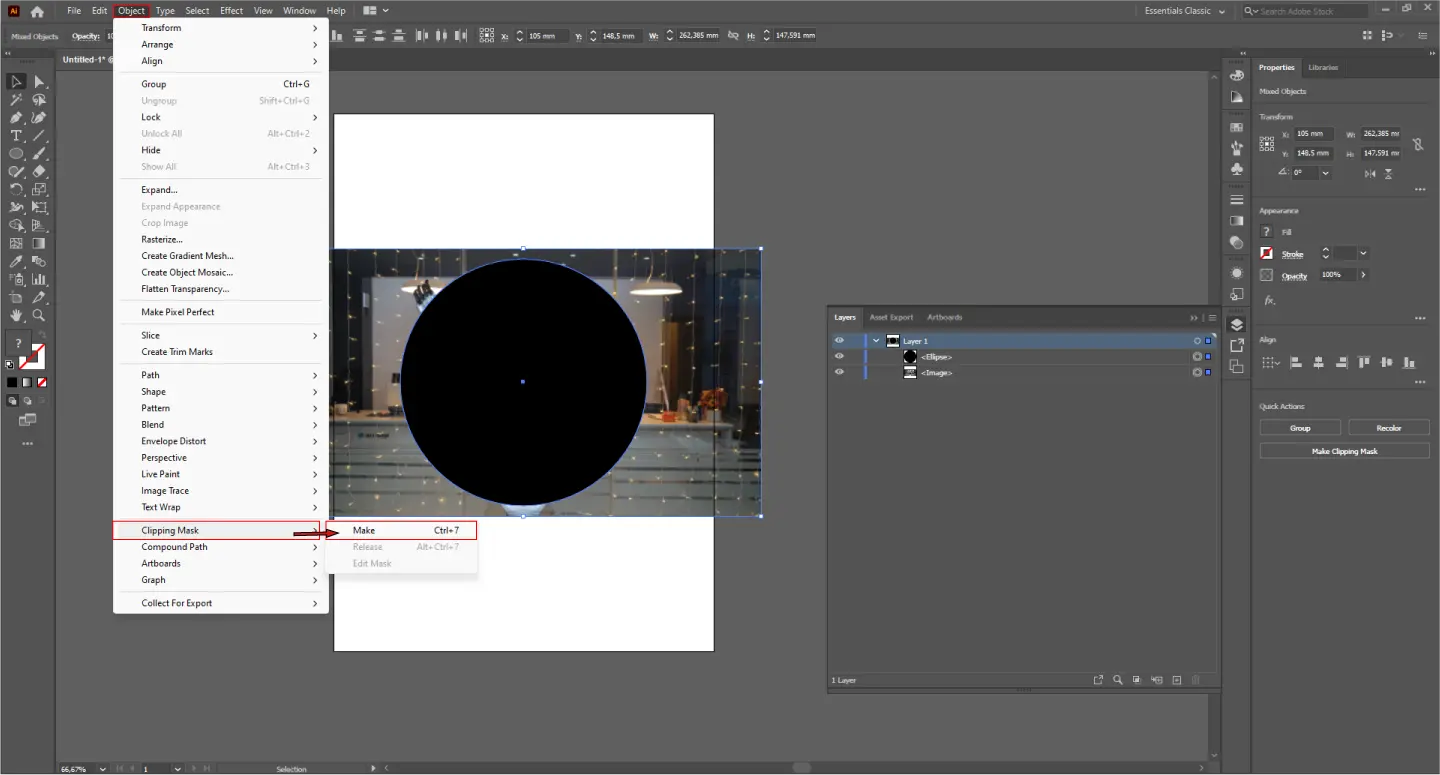
Ve işte bu kadar! 🎉 Artık görseliniz, belirlediğiniz şeklin içine tam olarak yerleşmiş durumda.
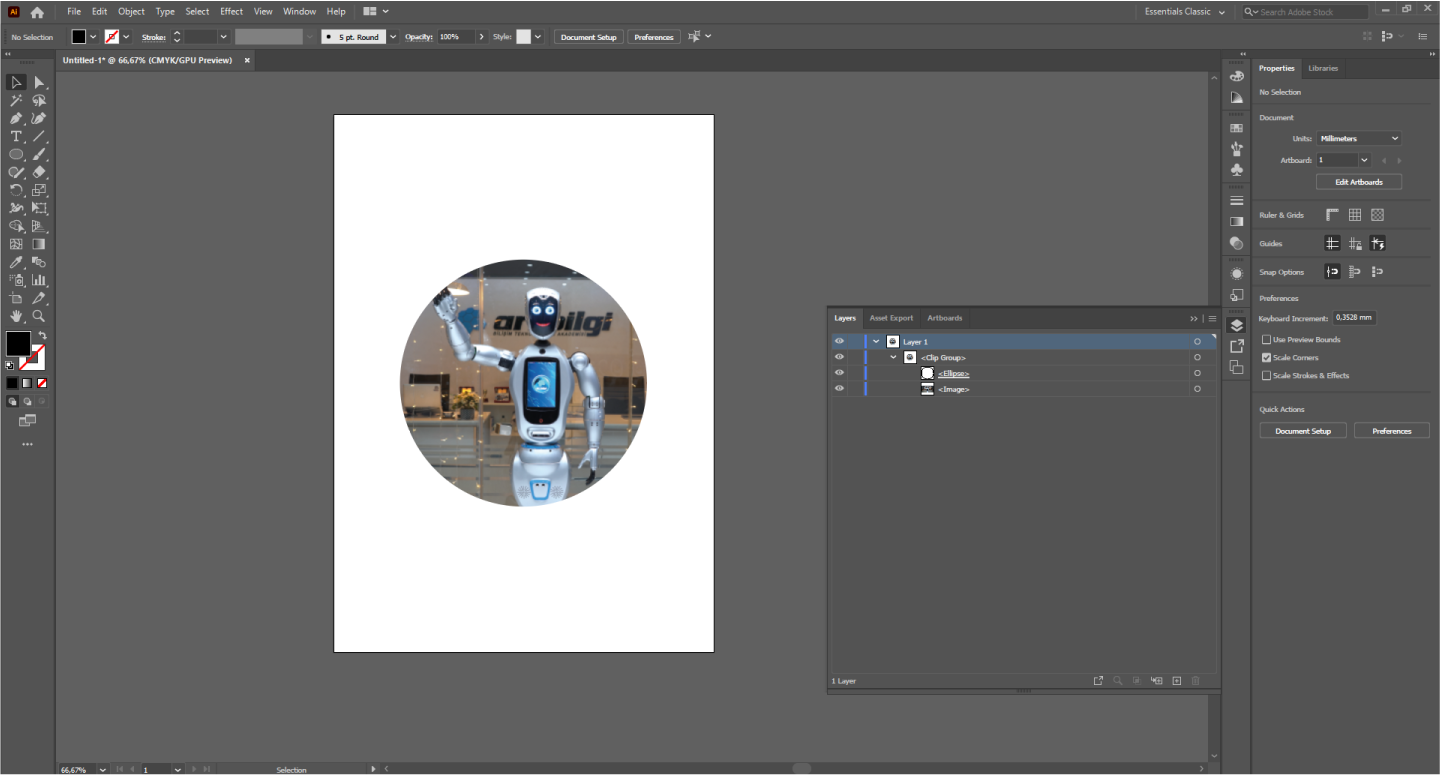
🎨 Maskeyi Düzenlemek
- Maskeyi çift tıklayarak içeri girebilir, hem şekli hem de görseli ayrı ayrı oynayabilirsiniz.
- Çıkmak için boş bir alana çift tıklayın.
Illustrator’da Clipping Mask yöntemiyle şekil içine görsel yerleştirmek hem kolay hem de etkileyici sonuçlar verir. Bu tekniği afişlerde, sosyal medya tasarımlarında veya sunum görsellerinde rahatlıkla kullanabilirsiniz. Clipping Mask gibi profesyonel teknikleri ve daha fazlasını öğrenmek için Arı Bilgi’nin kapsamlı eğitimlerine göz atın! Tasarım becerilerinizi geliştirmek için eğitim dökümanlarımıza buradan veya bizimle ulaşabilmek için buradan iletişime geçebilirsiniz.