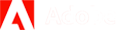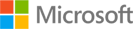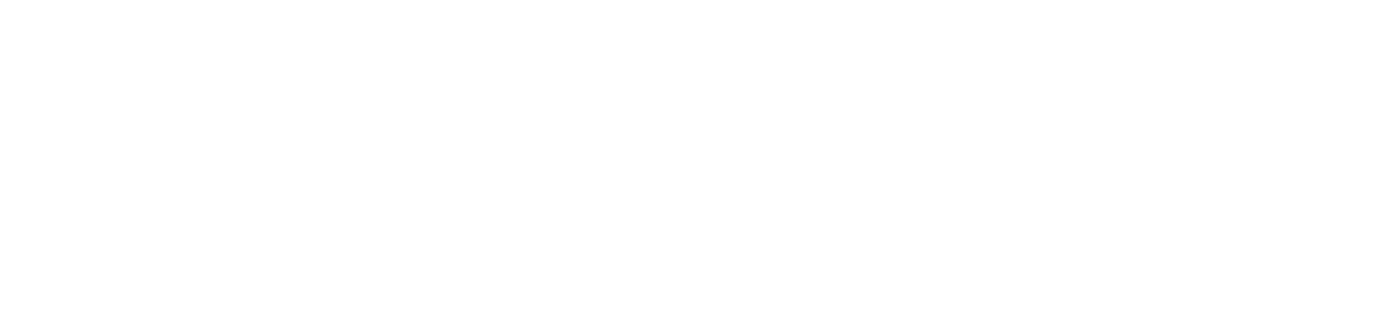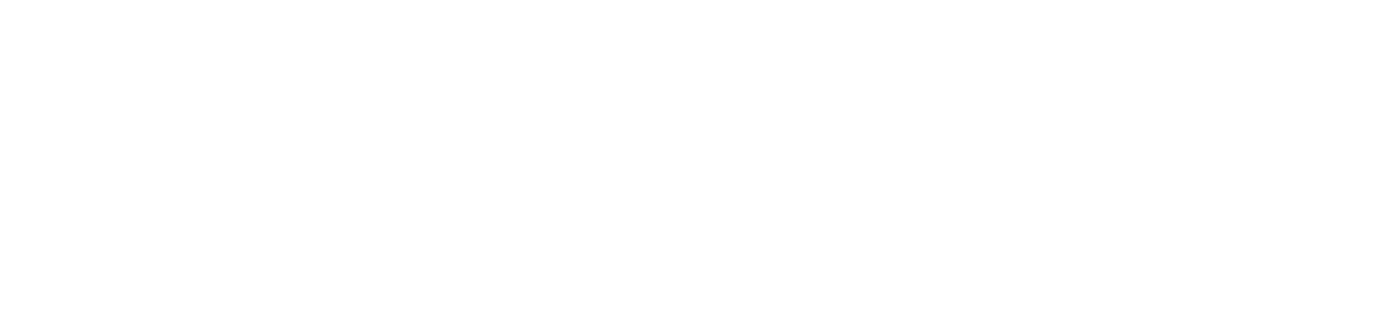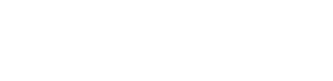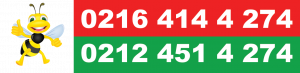Photoshop'da Opacity Ayarı Nasıl Yapılır?
Bu yazımızda sizlerle Photoshop ile görselimizde opacity kullanımını inceleyeceğiz.Opacity işlemi nasıl yapılır en kolay yöntemi nedir hangi adımları izlememiz gerekiyor gibi sorularınıza da cevap bulmuş olacaksınız.Uygulamaya geçmeden önce üzerinde değişiklik yapmak istediğiniz fotoğrafı hazırlamanız sizin için faydalı olacaktır.Hazırlamış olduğumuz görsel üzerinde opacity ile farklı çalışmalar gerçekleştirebiliriz.Bunlara örnek vermek gerekirse bir görselde ön plana çıkarmak istediğimiz alanın opacity değerini en üst seviyede tutmak diğer alanın opacity değerini düşürmek .İki veya daha fazla görselden tek bir ortak çalışma ortaya koymak gibi.Bunlar ile ilgili bir kaç çalışmayı sizlerle paylaşalım.
Adım 1;
Hazırlamış olduğumuz görsel üzerinde opacity ile öne çıkmasını istediğimiz alan ile ilgili ilk çalışmamızı gerçekleştirelim.Görselimizin kopyasını alarak yeni bir katman oluşturalım.Bu adım da ilk önce vurgulamak istediğimiz alanı yada arka plan da kalmasını istediğimiz bölgeyi Select veya Pen Tool aracıyla seçmemiz gerekiyor.
Adım 2;
Bu adımda seçtiğimiz alanın tersini seçerek kopyalamış olduğumuz katmandan siliyoruz.Yeni bir katman açarak bu katmanın tamamını seçerek bir background rengi veya sahip olduğu background'u kullanarak işlem yapabilirsiniz.
Adım 3;
1.adım da elde ettiğimiz katmanın "Opacity" değeri ile oynama yaparak görseli daha silik ve görünmez hale getirebilirsiniz.
İşlem Öncesi Görselimiz

Opacity İşleminden Sonra Elde Ettiğimiz Görsel