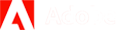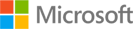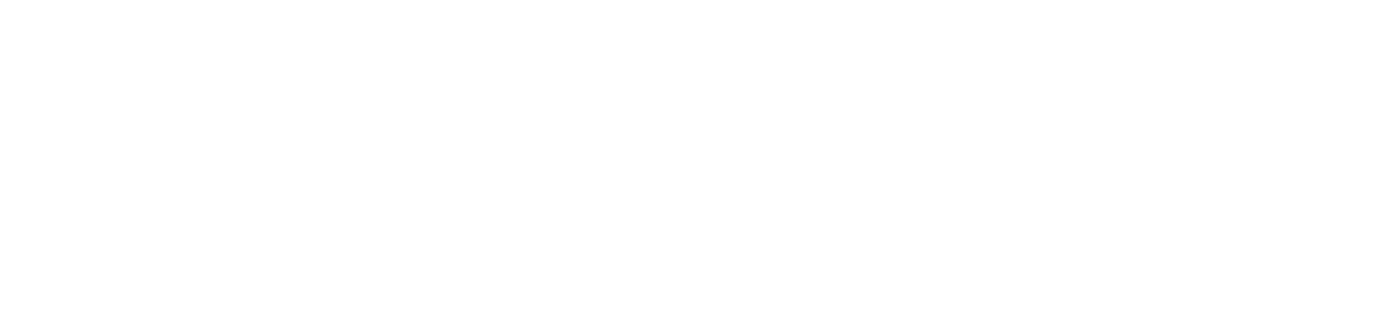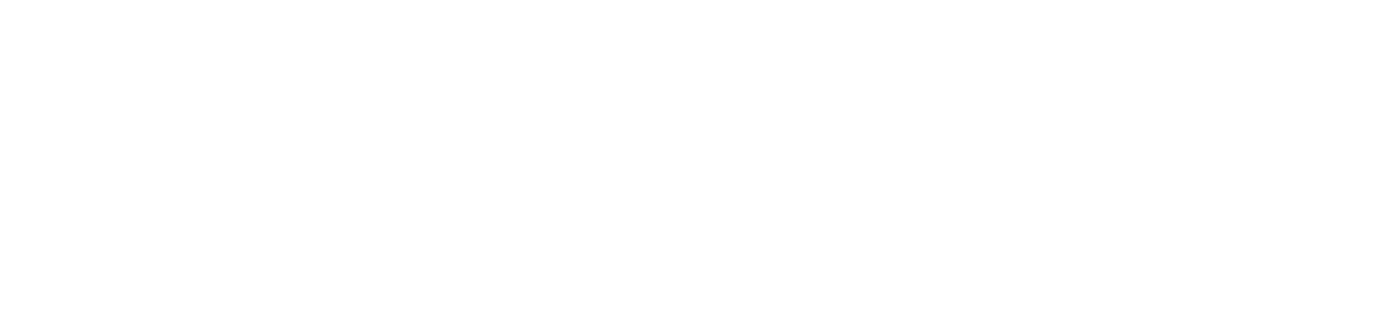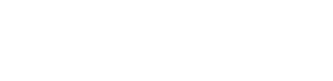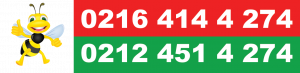Photoshop'da Bulanıklaştırma Nasıl Yapılır?
Bu yazımızda sizlere Photoshop ile istenilen bölgeyi, arkaplanı yada nesneyi bulanıklaştırma(Blurlamayı) inceleyeceğiz.Blur işlemi nasıl yapılır en kolay yöntemi nedir hangi adımları izlememiz gerekiyor gibi sorularınıza da cevap bulmuş olacaksınız.Fotoğraflarda istediğimiz bölgeyi bulanık yapmak yada bulanıklaştırmayı efekt olarak kullanmak isteyebilirsiniz. Bazen gizli kalmasını istediğimiz evraklarda kimsenin görmesini istediğimiz belirli noktalar ya da yazılar olabilir ve bunları herkesle paylaşmak istemeyebiliriz.. Photoshop programı bize bu konuda blur efekti sayesinde inanılmaz bir kolaylık sağlıyor.Uygulamaya geçmeden önce üzerinde değişiklik yapmak istediğiniz fotoğrafı yüksek çözünürlük kalitesinde hazırlarsanız sizin için faydalı olacaktır.
Adım 1:
Hazırlamış olduğumuz görselde arka planı daha bulanıklaştırarak modelin daha ön plana çıkmasını istiyoruz.Aynı zamanda arka planda daha belirgin olarak kalmasını istediğimiz kısımlarıda bu efekt ile ayarlama şansımızın olduğunu belirtmek isterim.İlk adımımıza görselimizi kopyalayarak başlıyoruz.Aldığımız iki adet kopya ile şuan elimizde üç adet katmanımızın(Layer) olduğunu görmekteyiz.Sahip olduğumuz ikinci katmana gelerek görselde blur işlemi uygulamayacağımız alanı seçmemiz gerekiyor.Bu örnekte ben modeli olduğu gibi bırakmak istediğimden kolay seçim (Quick Selection Tool) aracı ile modelimizi seçiyorum.Daha sonra seçili alan duruyorken ikinci katman üzerinde klavye kısayollarından Shift+F5 ile Fill komutunu çağırıyoruz.Açılan pencereden "Content-Aware"i seçerek tamam'a tıklıyoruz.İşlem gerçekleştikten sonra gerçekleşen olayı şöyle özetlemek gerekirse seçtiğimiz 2.katmandaki modeli görselden kaldırıp arkaplanı otomatik olarak doldurmuş oluyoruz.
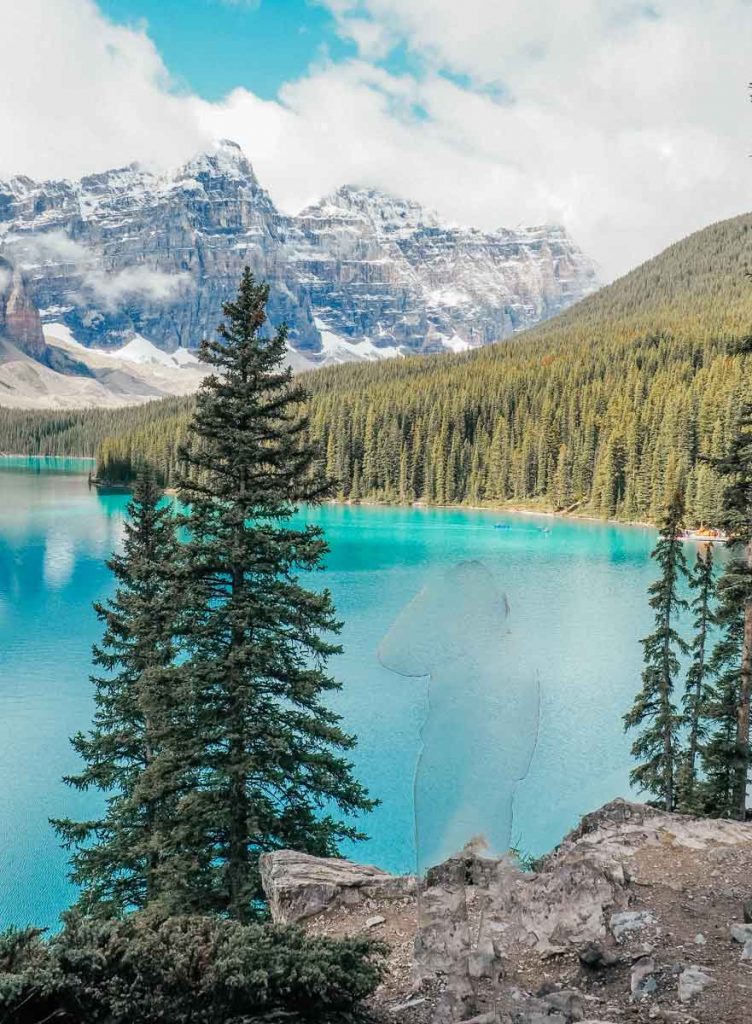
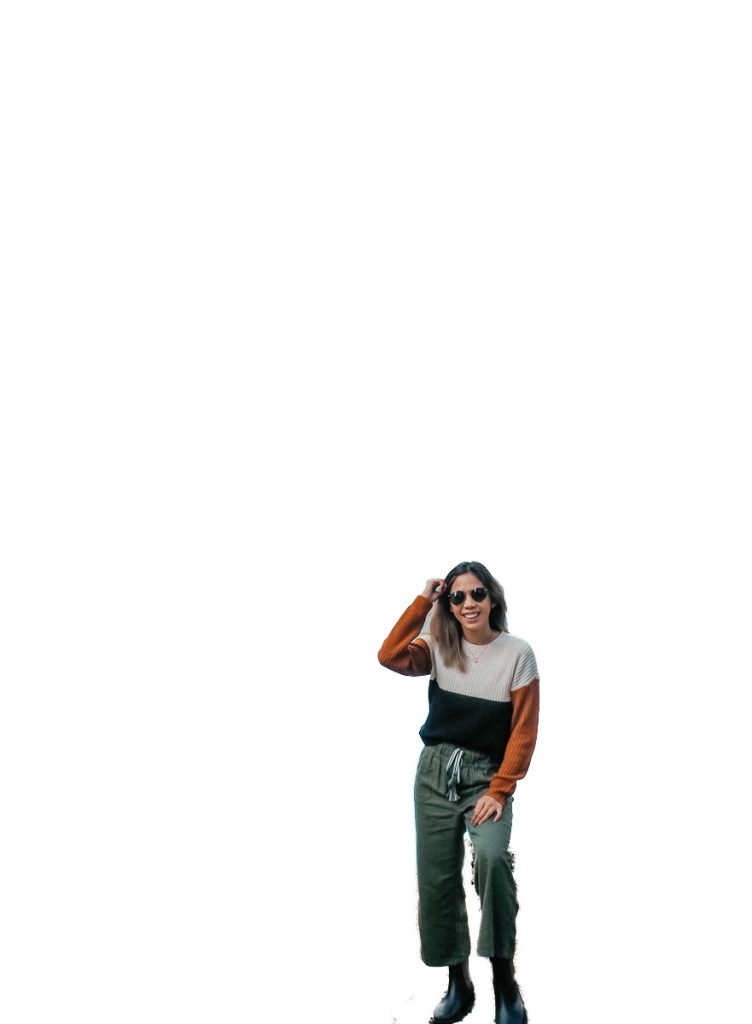
Adım 2:
Bu adımda seçim yaptığımız alanı seçimi kaldır yapmadan kopyaladığımız diğer katmanı seçerek maske seçeneğine basarak maskeleme işlemi yapıyoruz.Şuan kopyaladığımız katmanların birinde sadece arka plan görselimiz diğerinde ise sadece modelimiz yer almış oluyor.Önceki adımda işlem yaptığımız ikinci layer'a sağ tıklayarak akıllı nesneye dönüştür (convert to smart object) dememiz gerekiyor.Bir sonraki adımda uygulayacağımız blur işlemi için 2. katmanda bu işlemi uygulamayı unutmayın.
Adım 3:
3. adımımızda ikinci katmanımızı seçerek Filter > Blur Gallery >Field Blur adımlarını takip ederek blur işlemine geçiş yapıyoruz.Bu komut ile seçtiğimiz noktalara istediğimiz yoğunlukta bu efekti kullanabilirsiniz.Birden fazla nokta seçerek blur yoğunluklarında yaptığınız ayarlar ile görselin istediğiniz noktalarını bulanıklaştırmış olacaksınız.Katmanları kapatık teker teker açarak yaptığımız bütün işlemleri daha net anlayabilirsiniz.Blur Gallery kısmında Field Blur dışında diğer blur efektlerini de kullanarak kendi görselinizde uygulamalar yapabilirsiniz.

İşlem Öncesi Kaynak Görselimiz

Blur İşleminden Sonraki Görselimiz

ArıBilgi Öğrencilerine İş ve Staj Garantisi Verir...
daha detaylı bilgi için lütfen arayınız... 0850 303 16 35
Hemen Başvur